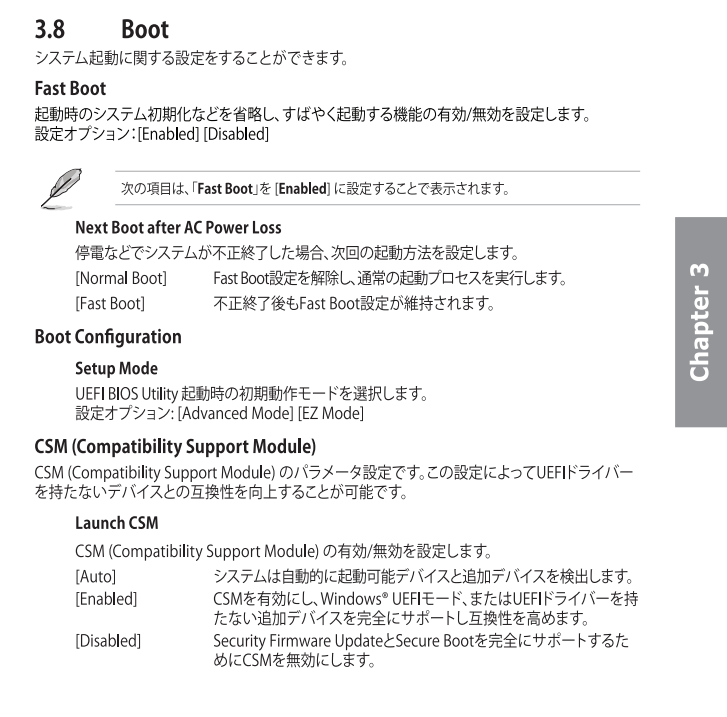Windows10の描画処理を軽く、そして安定動作させるための設定をBIOSとWindows10両方で紹介します。fpsをあげたい方やPCを不安定にさせたくない設定方法ですが、フレームレートが明確に上がるか、は個々の環境次第です。
オチはWindows10クリーンインストールというのはナシで、説明いたします。
Windowsアップデートで今後設定方法が変わる可能性もあることをご理解ください
BIOS(UEFI)編
BIOS / UEFIでは一点のみ。Fast Bootを無効(Disabled)にすることです。
Fast Bootは起動時の諸チェックを省略してOSの高速立ち上げを可能としますが、ドライバ認識を飛ばしてOSを立ち上げようとします。そのため、各種ドライバやUSB関連にトラブルが出る可能性があります。Fast Bootを無効(Disabled)は安定稼働させやすいと思われます。
特にFast Bootを切ったほうがいい場合
ぼくんちのTV 別館にて詳細な説明がありますので、引用いたします。ぼくんちのTV 別館サイトにて詳細をご確認ください。
PCパーツを交換する時
BIOSのアップデートする時、ストレージやLANカードなど、内蔵機器のファームェアをアップデートする時。※PCパーツ認識しなくなってコンセント引っこ抜き完全放電が必要になった経験あり
PC起動時に F2キー や DEL キー を使って BIOS画面に入りたい時(Fast Bootが有効になっていると この操作はできない)
UEFIに未対応な古いハードまたはドライバを使っている場合サイト内関連UEFIマザーの「Fast Boot」と「CSM」の組み合わせに注意
セキュアブート有効にするならCSMは無効にする
補足&注意
UEFI未対応な古いハードを使っている場合、Fast Bootを使うとWindowsが起動しない (作動しても安定しない) 場合がある。
この場合は UEFI の CSM を有効にし、セキュアブートと Fast Boot は無効にする。
上記のような設定であれば、一部に UEFI未対応 な古いハードがある場合でも、Windows を GPT形式でインストールし作動させる事は可能。
その他、PCトラブルが頻繁に発生する場合(根本的な解決にならない場合でも問題の切り分けができるケースがある)
スリープ復帰に失敗しやすい、PCの起動に失敗しやすい場合など。
Windows Update や Windows のアップグレードで、モニタが真っ黒になって何も映らなくなった事がある。(マウスカーソルすら表示されない場合は、UEFIに未対応なデバイスが存在する可能性がある。CSM や Fast Boot の設定を変えてみる)
Windows 10/8.1 マシンで (USB機器を含め)古いPCパーツを使っていて、かつPCトラブルが発生しやすい場合。
※注意:
Fast Boot 有効/無効に関係なく、Windows 10 November Update (2015.11リリース)までは正常作動していた周辺機器でも、Anniversary Update (2016.08リリース)でスリープ復帰が正常作動しなくなったハードもあります。注意しましょう。
BIOS(UEFI)の項目はM/Bによってまちまちなので、例として筆者使用のASUS ROG STRIX B450-I GAMING(AMD B450チップセット)の説明書から抜粋いたします。基本的にBoot設定の中にありますので探してみてください。
また、Fast Bootに関連して、Windows10の高速スタートアップ無効設定は後述します。
コントロールパネルその1 システム設定編
1.コントロールパネルにアクセス
コントロールパネルは、スタートメニューのWindowsシステムツールをクリックするとショートカットが表示されます。
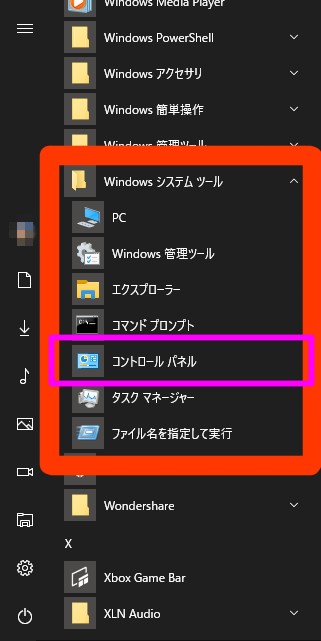
※筆者は、コントロールパネルからWindows10の設定にアクセスしたほうが早いので、Windows10をインストールしたPCを使う場合、必ずコントロールパネルをスタートにピン留めします
コントロールパネルはWindows7以前からのユーザーにはおなじみだと思うのですが、Windowsの各種設定に最短距離でアクセスできるショートカットです。
コントロールパネル
下記画像は、コントロールパネルのウィンド(カテゴリ表示)です。
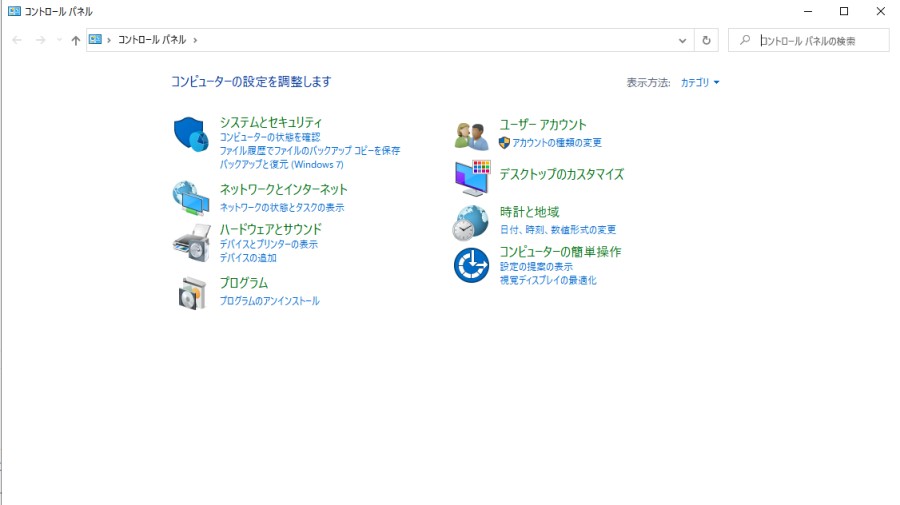
コントロールパネルから、本記事で説明する視覚効果の設定や電源オプション設定画面などアクセスしやすくなります。
下に説明する「システムの詳細設定」はシステムとセキュリティからアクセスします。
2.視覚効果の設定
視覚効果の設定は、システムとセキュリティ→システムの詳細設定→パフォーマンスの設定ボタンをクリックするとウィンドが立ち上がります。
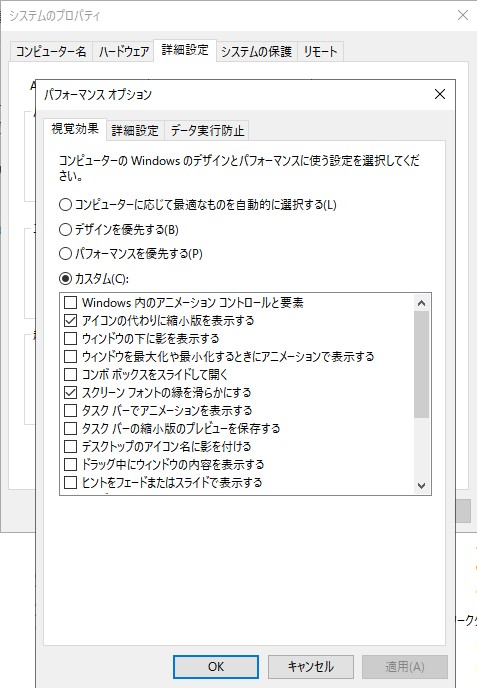
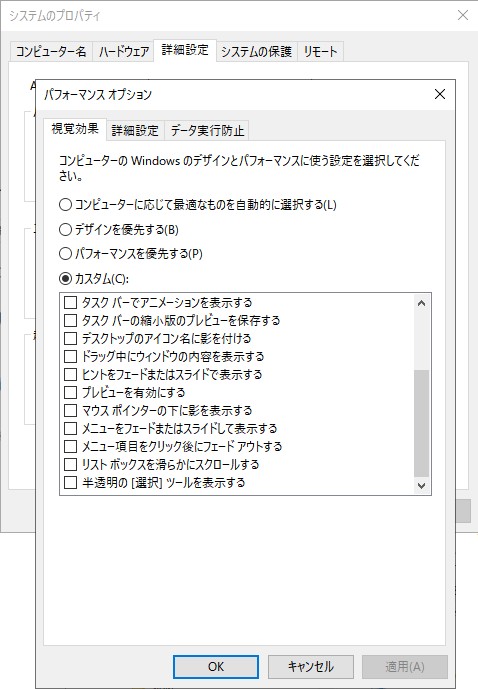
筆者のWindows10設定です。
「パフォーマンスを優先する」を選択して「適用」をクリックすると全ての視覚効果がオフになり、Windows10の描画処理が軽くなります。
筆者はフォント表示を滑らかにしたいので「スクリーンフォントの縁を滑らかにする」にチェック、動画編集に使う素材の縮小サムネイルが見たいので「アイコンの代わりに縮小版を表示する」にチェックしています。
この部分が必要ない場合はチェックを外して無効にしてもよいでしょう。
3.詳細設定
視覚効果タブの右隣にある詳細設定タブをクリックします。

通常であればプロセッサのスケジュールは「プログラム」になっていますが、念のため確認してください。ドライバを安定して動かしたい場合などは「バックグラウンド サービス」を選ぶこともありますが、特に不都合がなければ「プログラム」で問題ありません。
ここで変更した場合、OS再起動を求められますので再起動してください。
仮想メモリ
仮想メモリは個別設定して良い思い出がないため、筆者はシステム設定にお任せしています。
仮想メモリはPCのスペックに依存するところ。システム設定が絶対的に良い、というわけではありませんが、経験上システムおまかせ設定が一番良いかも、という感じです。
コントロールパネルその2 電源オプション編
電源オプションは重要な設定項目です。CPUの動作を抑える設定(Windows10初期設定からそのモードがあります)などが入っています。
筆者の場合、ゲームをする場合はCPU100%で動かし、ゲームをしていない通常の動作の場合は適度なCPU動作に設定します。
1.コントロールパネルにアクセス
電源オプションは、コントロールパネルのシステムとセキュリティ→電源オプションをクリックします。
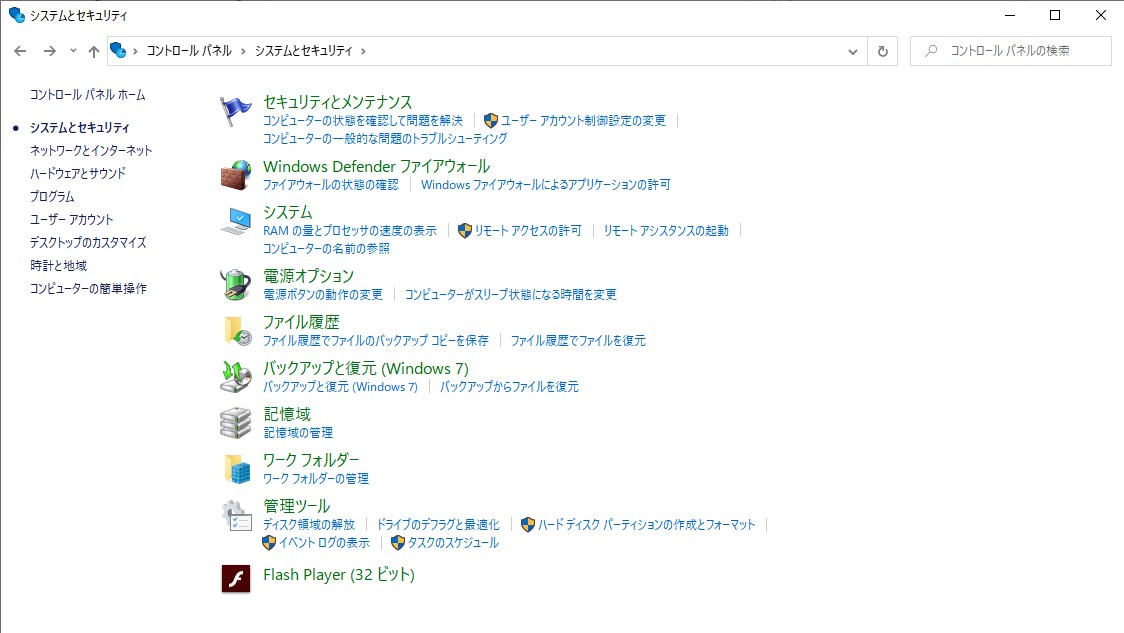
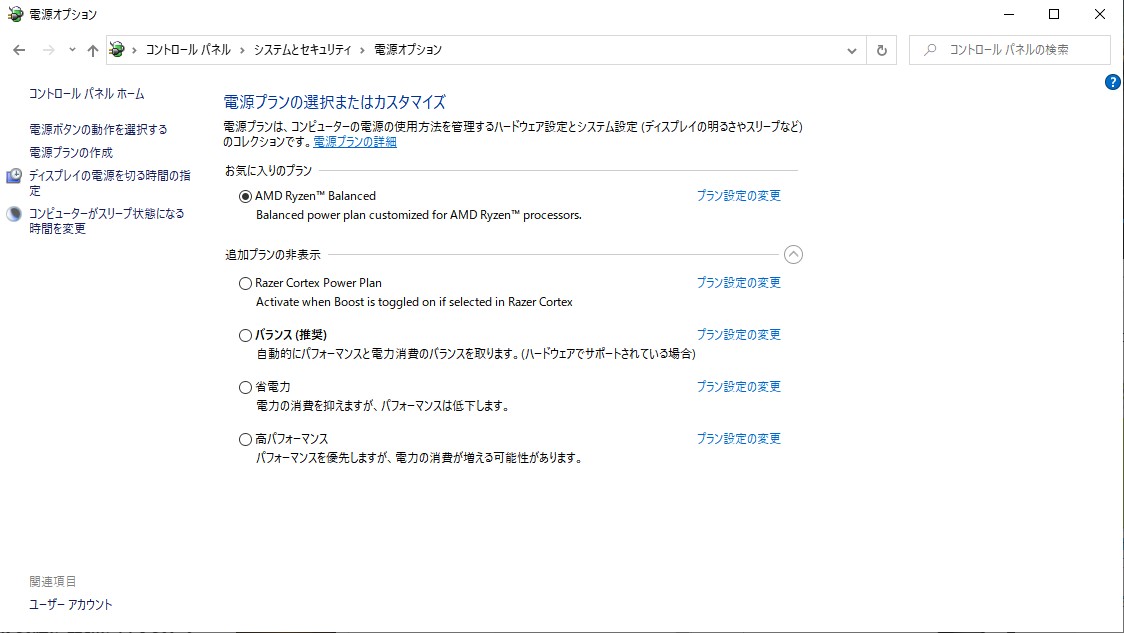
筆者PCはAMD Ryzen 7 2700(Zen+)とB450チップセットの組み合わせです。
AMDのチップセットドライバを入れると「AMD Ryzen Balanced」という専用の電源プランが登録されますが、筆者は設定内容を変更しています。通常であれば「バランス(推奨)」という名前の電源プランにチェックが入っていると思います。
また、ゲーム用に「Razer Cortex Power Plan」という電源プランも設定しています。これについては後述します。
※「AMD Ryzen Balanced」や「Razer Cortex Power Plan」は仰々しい名前がついていて凄い何か、という感じがしますが、Windows10の設定を拡張するわけではなく、標準設定のオンオフをいじっているだけです
2.電源プランの中身をいじる
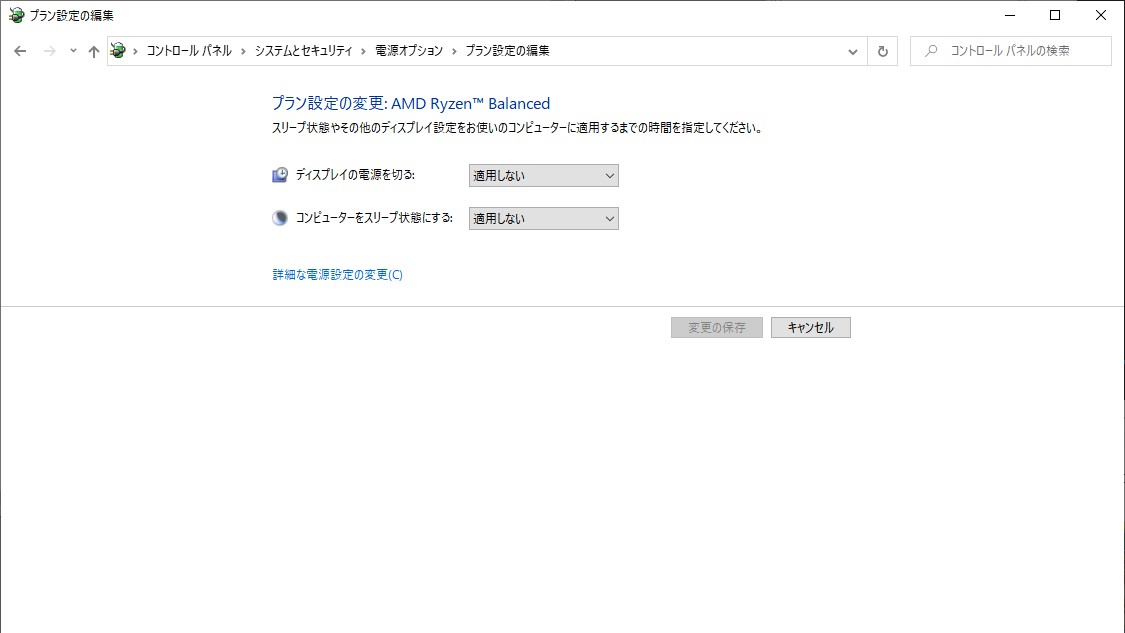
設定を変更したい電源プランの「プラン設定の変更」をクリックすると、上記の画面に遷移します。
筆者の場合、ゲーム用を考えるて「ディスプレイの電源を切る」と「コンピューターをスリープ状態にする」を「適用しない」にしています。
より詳細な設定をするために「詳細な電源設定の変更」をクリックします。

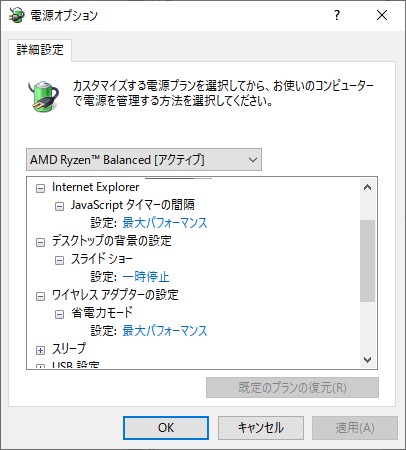




筆者PCの通常電源プランです。全てにおいて電力消費を "抑えない" 設定になっています。ただし、通常動作用なのでCPUの挙動は最小24%に。
ゲーム時はCPUの挙動を最小100%にしてフルに動かすようにしています。ゲーム用の電源プランは「Razer Cortex Power Plan」で、CPU最小100%にしている以外は上記画像「電源オプション詳細設定1~6」と設定は同じです。
USB 3 Link Power Management
USB 3 Link Power ManagementはWindows10のレジストリを弄らないと出てこない項目です。通常の使用には必要ない項目なので無視してもかまいません。
Razer Cortex Power Plan
ゲームデバイスで有名なRazerが提供しているCortexというソフトウェアによる電源プラン設定項目です。
Cortexをインストールすると出てくる項目で、ゲームを立ち上げると同時に自動的にこの電源プランに変更される、といった挙動ができるソフトウェア。この動作は意外と便利です。
電源プラン自動変更だけにとどまらず、ゲームプレイ時には必要のないWindowsサービスやプログラムを自動的に停止してくれる機能もあります。
Razer Cortex:ゲームブースターは、ゲームプラットフォームからでもデスクトップからでも、ゲームを起動した瞬間に自動的に機能します。ゲームを終了すると、PC を開始する前の状態に自動的に戻します。
ゲームのプログラムを終了させると、上記変更・停止された設定が自動的に元に戻るのでかなり便利なソフトウェアです。興味がありましたらこちらをご確認ください。
ゲームブースターの機能は?
この Razer Cortex 機能は、ゲーム中に不要なビジネスアプリ、バックグラウンドヘルパーなどのプロセス/アプリを管理して停止し、貴重なリソースと RAM を解放して、よりスムーズなエクスペリエンスを実現します。
高速スタートアップ無効化

高速スタートアップの設定は、電源オプション画面の左カラムの一番上「電源ボタンの動作を選択する」から設定します。
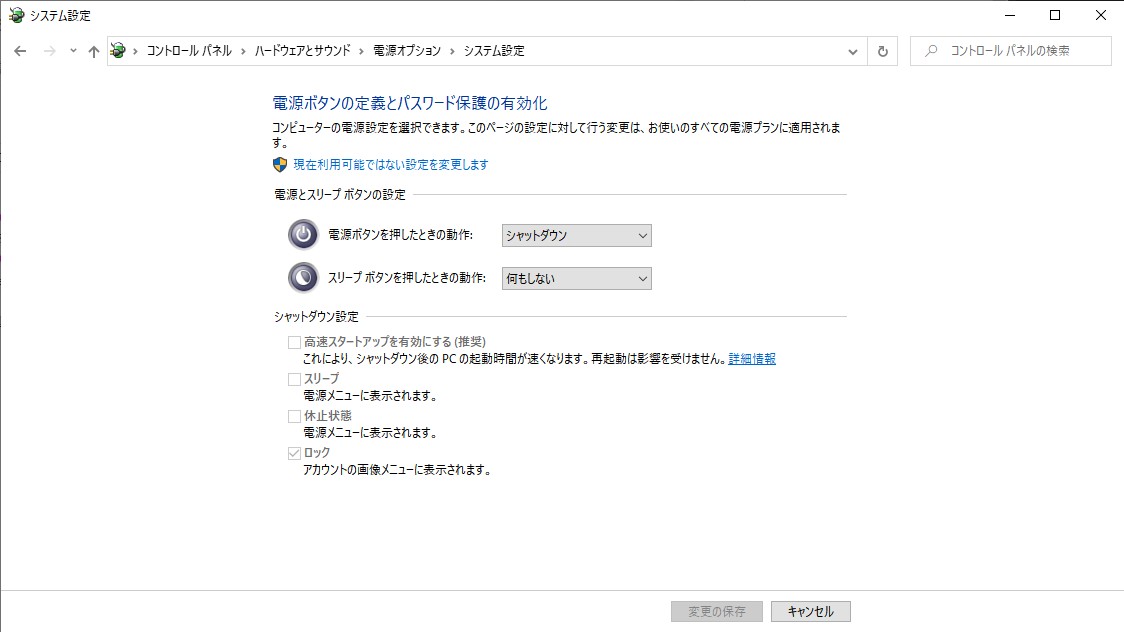
「電源ボタンの動作を選択する」をクリックするとシャットダウン設定内に「高速スタートアップを有効にする(推奨)」という項目があります。チェックを外せば、Windows10の高速スタートアップは無効化されます。
BIOS / UEFIのFast Bootを無効(Disabled)とWindows10の高速スタートアップ無効設定で安定稼働をめざせます。
Windows10の画面表示設定
コントロールパネルから設定する項目以外に有効な設定を紹介します。主に画面表示に関することです。
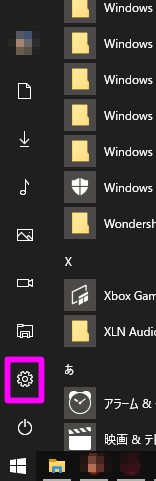
Windows10スタートメニューの歯車マークをクリックして「Windowsの設定」を開きます。

1.透明効果をオフにする
Windows10描画の透明効果をオフにします。
透明効果の設定には「Windowsの設定」→「個人用設定」→「色」をクリックして設定画面を進めます。


「色」ページの中段くらいに「透明効果」のオンオフを切り替える設定がありますので、「オフ」にしてください。
2.ウィンドウのスナップをオフにする
画面の端でウィンドがスナップするウィンドウのスナップをオフにします。
ウィンドウのスナップの設定には「Windowsの設定」→「システム」→「マルチタスク」をクリックして設定画面を進めます。

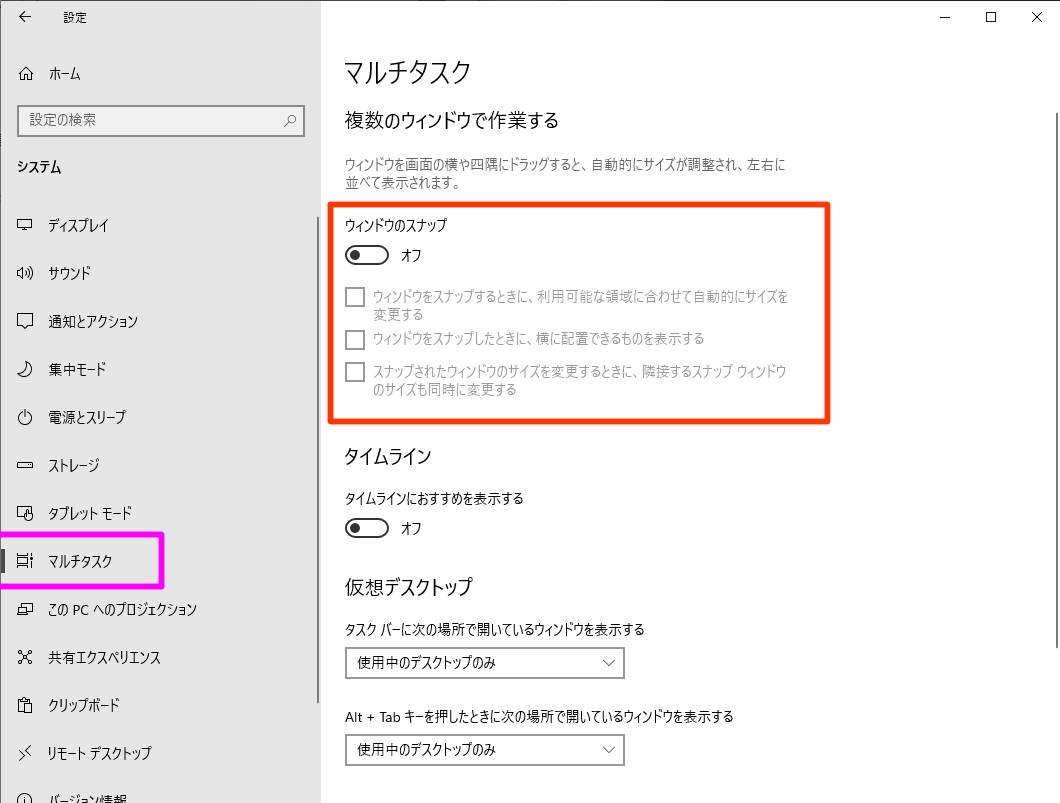
「マルチタスク」ページに「ウィンドウのスナップ」のオンオフを切り替える設定がありますので、「オフ」にしてください。
ついでにタイムラインもオフにしておきましょう。
3.通知をオフにする
ソフトウェアの通知をオフにします。
通知の設定には「Windowsの設定」→「システム」→「通知とアクション」をクリックして設定画面を進めます。

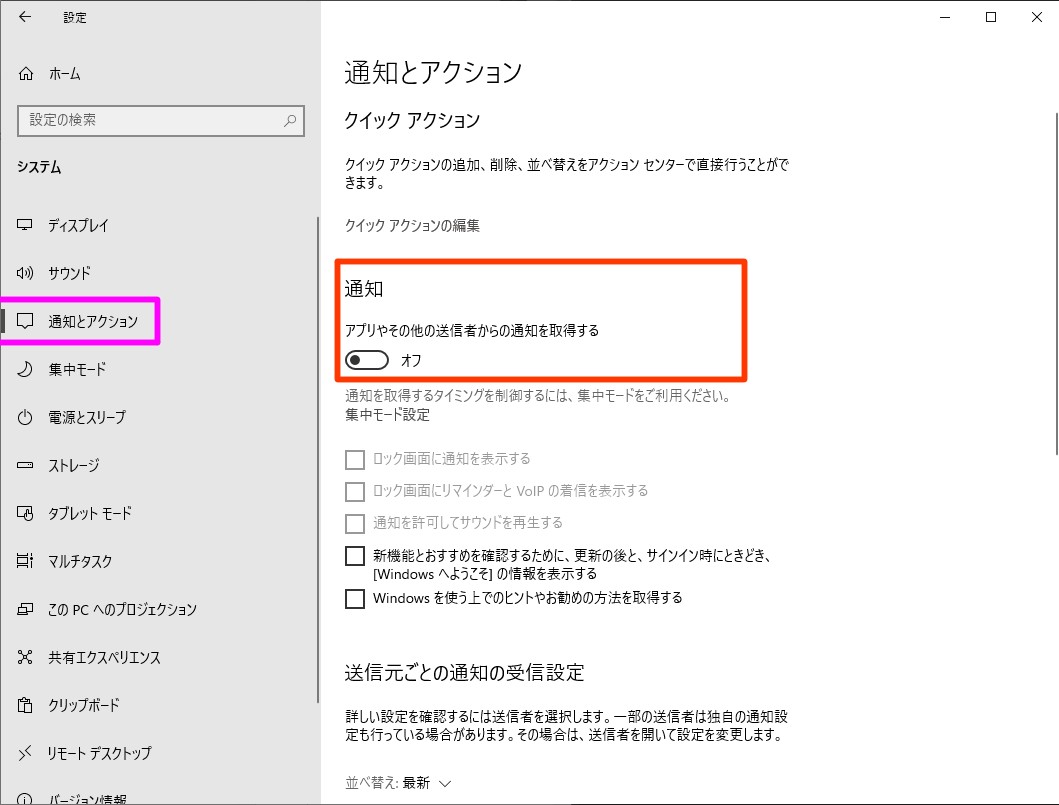
「通知とアクション」ページに「通知」のオンオフを切り替える設定がありますので、「オフ」にしてください。
ついでに「送信元ごとの通知の受信設定」も全てオフにしておきましょう。
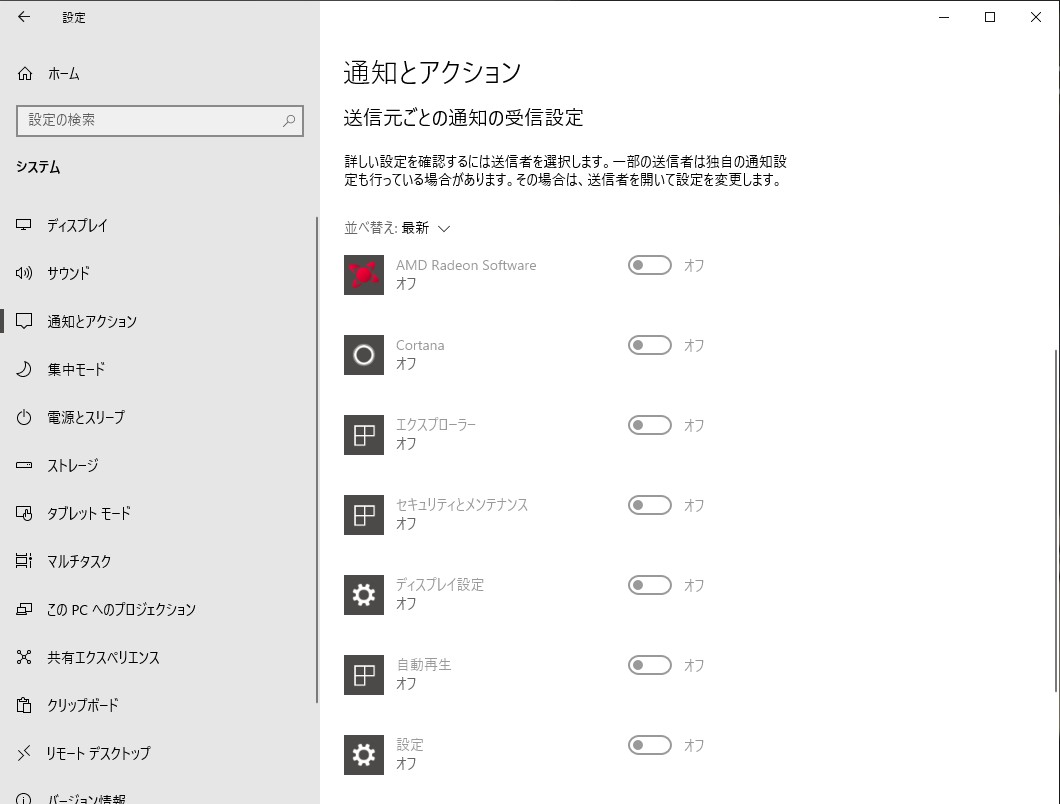
4.集中モードの設定
集中モードは、時間帯やゲームプレイなどによって重要な通知を制限するモードです。
この設定も念のためしておきましょう。
集中モードの設定には「Windowsの設定」→「システム」→「集中モード」をクリックして設定画面を進めます。

筆者は、ゲームをプレイする時間帯に合わせて規制をかけるようにしています。
23時から7時(所謂夜の時間帯)、ゲームプレイ、全画面表示しているときは「集中モード」とし、通知を規制しています。
「重要な通知のみ」のチェックボックス下にはカスタマイズへのリンクがあります。


こういった通知やリマインダーは全てオフにしています。
バックグラウンドプログラムの管理
バックグラウンドプログラムは任意でインストールしたソフトウェア以外にもWindows標準のプログラムもあり、「何を無効にしていいのか」という判断は難しいものです。
下手をするとWindows自体の根幹を成す動作に関わってくるプログラムやサービスを止めたためにWindows自体の動作が怪しくなってしまいます。下手にいじるのは基本的に辞めておくのが無難です。
スタートアップ
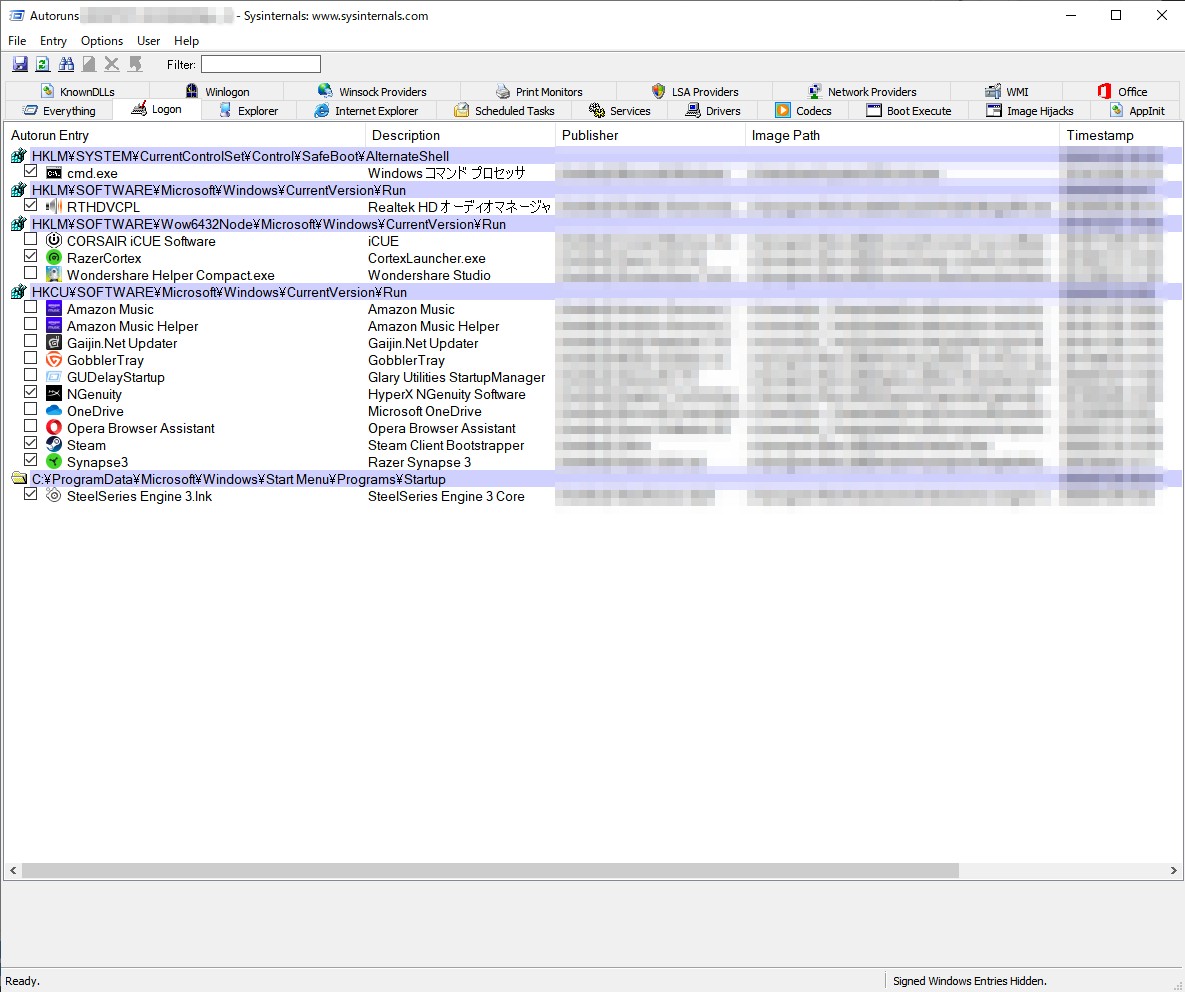
ですが、スタートアップの管理はやりやすいので「知識がある」のであればチャレンジしてみましょう。
重要なことは、Windows標準ではない任意でインストールしたプログラム(サードパーティ)のオンオフのみに絞ることです。
筆者はAutoruns for Windowsというバックグラウンドプログラムやサービスの管理が容易にできるレジストリ変更ソフトウェアを使って管理しています。一応、マイクロソフト純正プログラムです。
上記画像(Autoruns - Logon)が筆者PCのスタートアップ登録オンオフ設定画面です。
サードパーティの中でもバックグラウンドで動かしてほしいプログラムはボックスにチェックを入れています(オン状態)。
常に必要ではないプログラムはボックスのチェックを外しています(オフ状態)。
画像内のAmazon MusicとAmazon Music Helperは常時必要ないのでオフにしていますが、Amazon Musicというソフトウェアを立ち上げれば動きますので問題はないです。
Razer Coretexを併用
筆者は前述したRazer Coretexを併用していますので、ゲーム中は「ゲームに不要なプログラムやサービスを自動で止める」ような運用をしています。

Razer Coretexの例。非Windowsサービスというタブを表示させています。
チェックを入れているサービスは、ゲーム本体を立ち上げると無効化されます。そのゲームをシャットダウンすると再びサービスが開始するようになっています。
※チェックが入っている2つは、DAWソフトウェア利用時に必須サービス
Razer Coretexは非常に便利なのですが、Windowsの仕組みにある程度理解がないと難しい場合もあります。
まとめ
以上がWindows10の描画処理を軽くさせ、安定動作させる設定のコツです。
繰り返しになりますがシューター系ゲームにおいてフレームレートが明確に上がるのか、という点は個々の環境次第ですがチャレンジしても良い内容だと思い、記事にしました。参考になれば幸いです。
関連記事